私はそのブログが使いづらいこともあって全く更新していなかったのですが、最近そのブログを更新したらどうかと、やんわりとプレッシャーがかかってきたため再始動するために重い腰を上げました。
そもそも移行する理由は?
あちこちに貼られた広告がうっとうしい
まず広告がうっとうしいですね。旧ブログの設置は2012年だったようですけど、その頃既に広告がなくてシンプルなレイアウトのサービスなんていくらでもあったでしょうに何故あえて使いづらいgooブログを選んだのかが謎。広告があると一気にページが重くなるんですよね・・・。
また、ここのサービスは自前で選んだブログやらをゴリゴリ薦めてくるから目ざわりだってのもあります。
全体的に古めかしい
古いというか、見飽きたといいますか・・・。
投稿ページが重い
チュークの回線じゃ全然開きませんよーー。ホントなんでこんなサービスを選んじゃったの?
引っ越しのハードルが高くて泣きそう
エクスポートは有料サービス
gooブログの無料ユーザーはブログの引っ越しに必要な「投稿記事のtxtファイルへの書き出し」、いわゆるエクスポートができません。それは有料ユーザーのみの特権のようです。
ということで仕方なく有料ユーザーになりました。とはいえ初月は無料なので移行作業が済んだら解約すればいいだけの話です。
今まで投稿された700枚以上の写真を自分でどうにかダウンロードするしかない
上記のやり方でこれまで投稿された記事のテキストはダウンロードできるのですが、写真はそうはいきません。どうにかして自力でダウンロードするしかありません。
が、当のブログには写真が700枚以上アップされていました・・・。
1枚1枚ダウンロードしていたら私の任期が終わってしまいます。そこで色々調べた結果、後述する方法で解決しました。
Bloggerのインポートが一向に進まない
旧ミクロネシア環境隊員ブログの引っ越し先はGoogleのBloggerです。
無料でありながら広告は表示されませんし、投稿は簡単、それでいてgooブログよりも多機能です。
ということでインポート作業を始めましたが全然進みません。どうやら上りの回線速度が遅いため、アップロードが済む前にロボット対策のソフトから締め出されてしまうようです。そのため現在この作業は中断しています。
ちなみに、gooブログからダウンロードしたエクスポートファイルはそのままではBloggerにインポートできません。拡張子が異なるからです。前者は.txtですが、インポートする際には.xmlが求められます。
つまり拡張子の変換作業が必要となります。
gooブログからBloggerへインポートする方法
gooブログの有料ユーザーとなりエクスポートファイルを作成する
前述したようにgooブログは有料ユーザーでないとエクスポートできません。そこで下記のページを参考に作業を行います。
このとき、忘れずに文字コードをUTF-8に変更してからファイルを保存してください。
私の場合はたまたまHTMLの参考書で紹介されていたTerapadというテキストエディタを使いました。
書き出されたファイルの日付を変更する
エクスポートされたファイルはそのままだとBloggerにアップした際に日付の表示がおかしくなってしまうそうです。(よく分からなかった)
そこで下記のページで.txtファイルの全文を書き換えます。凄く便利で助かりました。
.txtから.xmlに変換する
これは方法は色々あるみたいですけど、私がとった方法は下記のサイトを利用するやり方です。サクサクできました。
.xmlファイルをBloggerでインポート
ここまで来ればあとはBloggerでインポートするだけなのですが、この作業には上りの回線速度がかなり要求されるようです。そのため我が家の回線からでは無理っぽい・・・。
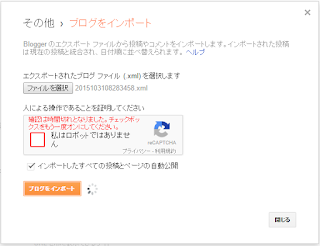 |
| ロボットじゃないことをそんなに熱心に証明する必要があるのか? |
写真をまとめてダウンロードする方法
gooブログからダウンロードした.txtファイルから画像のURLを抽出して.htmファイルを作る
ここまでの手順では旧ブログの文字情報しか引っ越しできません。つまり写真などの画像は別個に移す必要があります。
調べてみた結果、absurlというソフトを使って画像のURLを抽出して.htmファイルを作れば一気にダウンロードできそうだということが分かりました。
詳しい方法はこちら。
このサイトではIrvineというソフトを使っているのですが、私がそれを試したところ最初の使用は管理者権限で行う必要があるとか言われたので面倒になり諦めました。
.htmファイルをChromeで開いてアドオンで一網打尽にする
そこで、ChromeのアドオンであるImage downloaderというソフトを使って画像を一気にgooブログのサーバーからダウンロードすることにしました。
まず、前の手順でできた.htmファイルをChromeで開きます。こんな画面が見られるはずです。
この画面を開いているときに先ほど導入したアドオンのImage downloaderをクリックします。写真のようなウィンドウが開きますので、Select allにチェックを入れてDOWNLOADを押すと全ての写真がするするするっとダウンロードされていきます。
ダウンロードした写真をPicasaかGoogle Photosにアップする
前の手順でダウンロードした写真はPicasaに入れておけばBloggerで使いやすいです。(PicasaとGoogle Photosの違いはよく分かりませんが、Google Photosに入れたらPicasaとして認識されていたので気にする必要はないのかな。)
まだ道半ば
結局最後は手作業になりそう
ここまでは様々なソフトを使ってガッと進めてこられたのですが、結局最後は過去の記事1つ1つの写真のURLを入れ替えなければいけません。(そのままだとgooブログのサーバーを参照しているためPicasaから引っ張ってくる形にしないといけない。)
たぶんこの作業は1週間では終わらないでしょうね・・・。1日あたりのノルマを決めて少しずつ消化していこうかな・・・。
運用マニュアルの作成という超絶作業が残っている
これですよ・・・。
シニアボランティアはともかく協力隊員ならブログの使い方くらい知っているだろうと思って放置していたら実は全然分からなかったというオチでした。いや、たしかにブログを作り直そうって話をしていた時に「パソコンあまり詳しくない」的なことは言っていましたね・・・。
でもね、できることだけ選んでいたら、人は何も新しいことをできなくなってしまいます。是非とも若手のボランティアにはこの機会にブログを書くのに必要な知識を身につけてもらいたいと思います。
そのためにも懇切丁寧なマニュアルを作らなければいけません。なんだか「仕事のための仕事」みたいな感がありますが、言い出しっぺは私ですからきちっとやりたいですね。
うう・・・、活動以外のところで忙しくなっていくなぁ(笑)
↓青年海外協力隊員のブログランキングに参加中。クリックで応援お願いします。
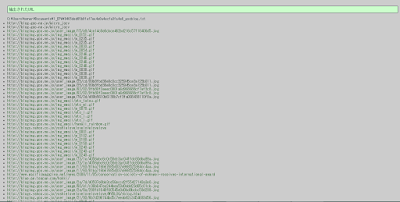
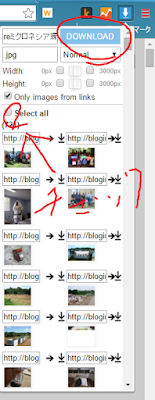
0 件のコメント:
コメントを投稿